ClaimMaster tab is not visible in Word
Once ClaimMaster is installed, you should be able to access various ClaimMaster tools within Microsoft Word within the ClaimMaster Ribbon tab (Word 2007-2019) or in the Word's toolbar (Word 2003 or earlier).

However, if you cannot see ClaimMaster tab in your Microsoft Word, the problem is normally solved by making sure ClaimMaster template is properly loaded and not disabled by Word upon startup. Please follow these steps, depending on whether you have a new installation of ClaimMaster or whether you previously had a working installation:
1) Check whether the add-in is getting loaded by Word. It might've been placed in inactive state after the update. If you open Word, then go to File, click Options, then Add-ins, then Manage Word Add-ins at the bottom, you'll get a window that shows the loaded add-ins. Do you see ClaimMaster there in the list? Is it unchecked? If it is, then try re-enabling it back to see if ClaimMaster tab appears in Word after this.


2) Check if the add-in was "hard" disabled within Word. To check whether ClaimMaster add-in is on the disabled list, go to File, click Options, then Add-ins, then Manage Disabled Items - >Go...

If ClaimMaster add-in appears on the list of disabled items, re-enable it back.

3) If you don't see the ClaimMaster listed under the loaded add-ins list, then it might be that the add-in template wasn't placed in the Word Startup folder during installation. To fix the issue, copy the original ClaimMaster.dotm template file or ClaimMastert64bit.dotm template file (if you have 64-bit Office) back to the Word Startup folder. This will re-enable ClaimMaster operation. You can do this by running a small script - with Word closed, run "C:\Program Files (x86)\ClaimMaster\install_for_current_user.bat"

Alternatively, you can also copy the template manually to the Word Startup folder. You can find the original ClaimMaster template file in C:\Program Files (x86)\ClaimMaster\ClaimMaster64bit.dotm and copy it to the Word Startup folder, which is normally in C:\Users\[End-Username]\AppData\Roaming\Microsoft\Word\Startup\ (where [End-Username] is your computer login user name), adding or overwriting the existing ClaimMaster.dotm template in there. If you are not sure where your Word Startup folder is, you can also check directly in Word. Go to File, click Options, click the Trust Center, and then click Trust Center Settings..., then Trusted Locations as shown below and then look for the Word default location: Startup entry and the corresponding path shown in Word for that location:
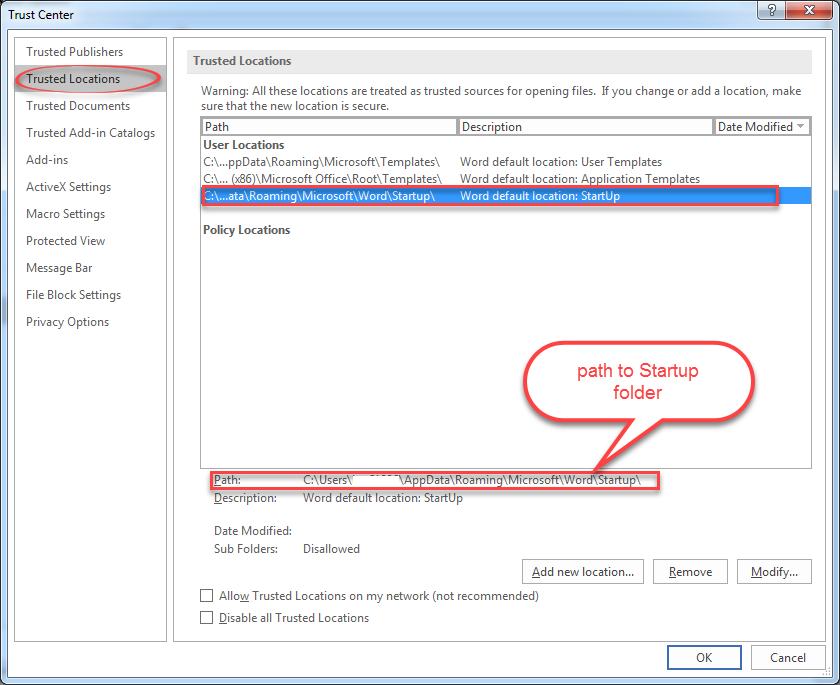
4) Restart Word and see if ClaimMaster tab now shows up in Word's ribbon.
5) If you've checked that ClaimMaster template is located in the correct Startup folder but you still do not see ClaimMaster tab in Word after it restarts, then it could be due to an existing security policy. In particular, there is a group policy called "Disable UI extending from documents and templates", which controls whether Office applications load any custom user interface (UI) code included with template. While this policy is usually turned off, if it is enabled then ClaimMaster tab will not get loaded into Word ribbon regardless of whether its template is placed in the correct Word Startup folder. You may need to contact your IT department to check whether this policy is enabled and, if so, could be disabled for your computer to place ClaimMaster tab back into the Word ribbon.